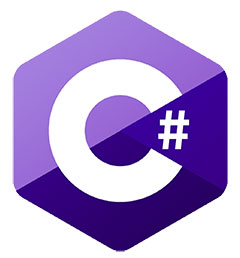شاید برای شماهم زیاد پیش اومده باشه که پس از انجام تغییرات روی یک پروژه فولدر پروژه رو زیپ میکنید و با تاریخ مورد نظر در یک جا به عنوان پشتیبان کپی میکنید تا اگه روزی متوجه اشتباهی در کدها و تغییرات شدید بتونید فایل های قبلی رو مشاهده و یا بازیابی کنید.
نرم افزار های مدیریت سورس یا همون Source Control ها برای همین منظور تولید شدند تا ما به راحتی با استفاده از اونها بتونیم تاریخچه تغییرات سورس کدها رو داشته باشیم.
تمامی این نرم افزارها از دو روش برای مدیریت سورس استفاده میکنند.
1- Centralize
مانند TFS Server که تاریخچه فایل ها و تغییرات روی یک سرور متمرکز وجود دارد.
2- Distributed
مانند Git که نیازی به سرور ندارند و میتوان حتی به صورت لوکال روی یک سیستم موجود باشد و تمامی کاربران تاریخچه های تغییرات را دارند. وجود سرور این ضعف را دارد که در صورت آسیب دیدن سرور پروژه دچار مشکل میشود.
پروژه Git در اصل برای لینوکس ایجاد گردید اما به جهت شهرت و کاربردهای فراوان مایکروسافت آن را به ویژوال استدیو نیز اضافه کرد.
نحوه انجام کار:
برای اینکه پروژه خودمان را بتوانیم به صورت Git مدیریت کنیم در ویژوال استدیو در پنجره solution روی solution راست کلیک کرده و گزینه Add Solution To Source Control را میزنیم در پنجره باز شده گزینه Git را انتخاب میکنیم. سپس دوباره در پنجره solution روی solution راست کلیک کرده و commit را میزنیم، یک نام دلخواه هم مثلا Initial به عنوان کامنت میدهیم و Commit میکنیم. در حین کار و پس از تغییرات روی پروژه میتوانیم همین کار را انجام دهیم و کامیت های مختلف داشته باشیم. بهتر است نام های خوبی برای کامیت ها داشته باشیم مثلا اگر یک صفحه جدید محصولات به پروژه اضافه کردیم نام Add_Product_Page را به عنوان کامنت بدهیم.
درصورتی که بخواهیم History یک فایل را مشاهده کنید کافیست روی آن راست کلیک کرده و گزینه view history را بزنید.
توجه:
انجام فرایند های فوق باعث میشود پروژه شما به صورت لوکال توسط Git مدیریت شود و همواره تمامی تغییرات و History ها در کنار پروژه شما خواهد بود اما اگر میخواهید علا بر موارد فوق یک بک آپ آنلاین هم داشته باشید تا در صورت حذف ناخواسته پروژه سورس های خود را از دست ندهید پیشنهاد میکنم از TFS Online خود مایکروسافت استفاده کنید. که باید با یک اکانت ایمیل مایکروسافت لاگین کرده و مابقی ماجرا.
برای اینکه پروژه های لوکال شما پس از هربار کامیت ، مستقیم روی TFS آنلاین هم ذخیره شود پس از کامیت کردن پروژه در پنجره زرد رنگ نمایش داده شده گزینه Sync را بزنید.
پس از زدن دکمه Sync در پنجره بعدی از شما یک آدرس به عنوان Repository میخواهد که باید ابتدا در TFS آنلاین عضو شده و وارد صفحه خود شوید: مثلا آدرس صفحه شما اگر نام اکانت شما Test باشد بدین صورت خواهد بود:
test.visualstudio.com
سپس در پنل خود New team project را زده و یک پروژه دلخواه ایجاد کرده. سپس وارد منوی Code شده و آدرس نمایش داده شده را به عنوان repository کپی کنید و وارد قسمت مربوطه در ویژوال استدیو کنید تا از این به بعد هربار که پروژه را sync کردید در این آدرس نیز ذخیره گردد.
برای افزودن دوستان خود به پروژه میتوانید در صفحه پروژه ها گزینه Invite a friend را بزنید.
برای اینکه دوستان شما بتوانند پروژه ای که آنها را به عنوان همکار اضافه کردید را ببینند باید وارد صفحه شما بشوند. مثلا اگر صفحه شما test.visualstudio.com است دوستانتان پس از لاگین باید در آدرس بار همین آدرس را زده تا بتوانند پروژه های مروبط را مشاهده کنند و در صورت نیاز آنها را روی کامپیوتر خود Clone کنند تا بتوانند روی آنها کار کنند
نکته: شما میتوانید پروژه های خودتان را به جای TFS روی سروس های خود Git آپلود کنید این سرور همان سایت معروف Github میباشد که البته نسخه رایگان آن بدین صورت است که سورس کدهای شما را دیگران نیز میبینند. (برای کسب شهرت و در اختیار قرار دادن علم و دانش به دیگران میتوانید از این روش استفاده کنید)