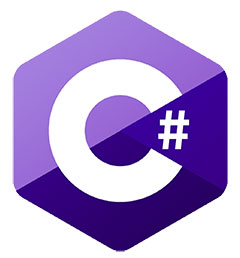برای انتشار یک پروژه وب بر روی IIS معمولا از پروژه publish میگیریم و فایل های publish رو بر روی سروری که iis دارد کپی میکنیم که این امر باعث اتلاف زمان میگردد.
برای افزایش سرعت توسعه و تست میتوان از روشی استفاده کرد که در آن تنظیماتی را بر روی ویژوال استدیو وارد میکنیم تا فایل ها بلافاصله پس از publish بر روی iis قرار گیرد.
نصب و تنظیم Web Deploy بر روی ویندوز سرور
1- ابتدا باید بر روی ویندوز سرور web platform installer را نصب کنید. برای این منظور میتوانید از این لینک استفاده کنید.
2- پس از نصب web platform installer آن را از منوی استارت اجرا کنید. (Microsoft web platform installer) با علامت فلش و رنگ نارنجی.
3- در تب Application گزینه Web Deploy form hosting servers را add کنید و سپس نصب را انجام دهید.
4- اگر ویژگی IIS Management Scripts and Tools را قبلا نصب نکرده اید آن را بدین صورت نصب کنید:
start>server manager>add roles and features>server roles
در اینجا لیستی از features های نصب شده را مشاهده میکنید. حالا به نود web server iis بروید سپس گزینه management tools را باز کنید و تیک گزینه iis management scripts and tools را بزنید و نصب را کامل کنید.
پس از نصب میتوانید از service های نصب شده در سیستم عامل مطمئن شوید که سرویس web deployment agent service به صورت run باشد.
تنظیمات publish بر روی iis
1- پنجره باز iis را ببنید و دوباره باز کنید تا تنظیمات اعمال شود.
2- بر روی سایتی که میخواید فایل ها آنجا publish شوند راست کلیک کنید سپس گزینه Deploy و Configure web deploy publishing را کلیک کنید.
3- در پنجره باز شده گزینه Setup را کلیک کنید.
4- در پنجره ای که باز میشود توضیحاتی ارائه میشود و یک فایل با پسوند .publishsettings نیز ساخته میشود که در توضیحات آدرس آن را مشاهده خواهید کرد. (معمولا روی دسکتاپ ساخته میشود.)
این فایل حاوی تنظیماتی است که باید در ویژوال استدیو برای publish پروژه خود وارد نمایید.
5- فایل مذکور را کپی کرده و به سیستمی که روی آن ویژوال استدیو دارید انتقال دهید.
6- بر روی پروژه خود در ویژوال استدیو کلیک راست کرده و گزینه publish را بزنید. (اگر قبلا تنظیمات publish را انجام داده اید روی گزینه create new profile کلیک کنید)
7- در پنجره جدید بر روی import pofile در پایین پنجره کلیک کنید و فایلی که کپی کردید را وارد نمایید.
8- پس از وارد کردن فایل میتوانید با زدن لینک configure برخی ویرایش ها را انجام دهید.
مثلا پسورد سرور را وارد کنید و آن را ذخیره کنید، یا اگر آدرس سرور مشکل دارد آن را اصلاح کنید و یا ترجیح دهید از Ip سرور بجای نام آن در تنظیمات استفاده کنید.
9- سپس publish را انجام دهید.
اگر با خطا مواجه شدید باید ازامکان اتصال به سرور و صحیح بودن ip ها اطمینان حاصل کنید. همچنین میتوانید از ip سرور به جای nameserver ها استفاده کنید.